他の編集ソフトで GoPro Studio の ProTune 効果を再現する
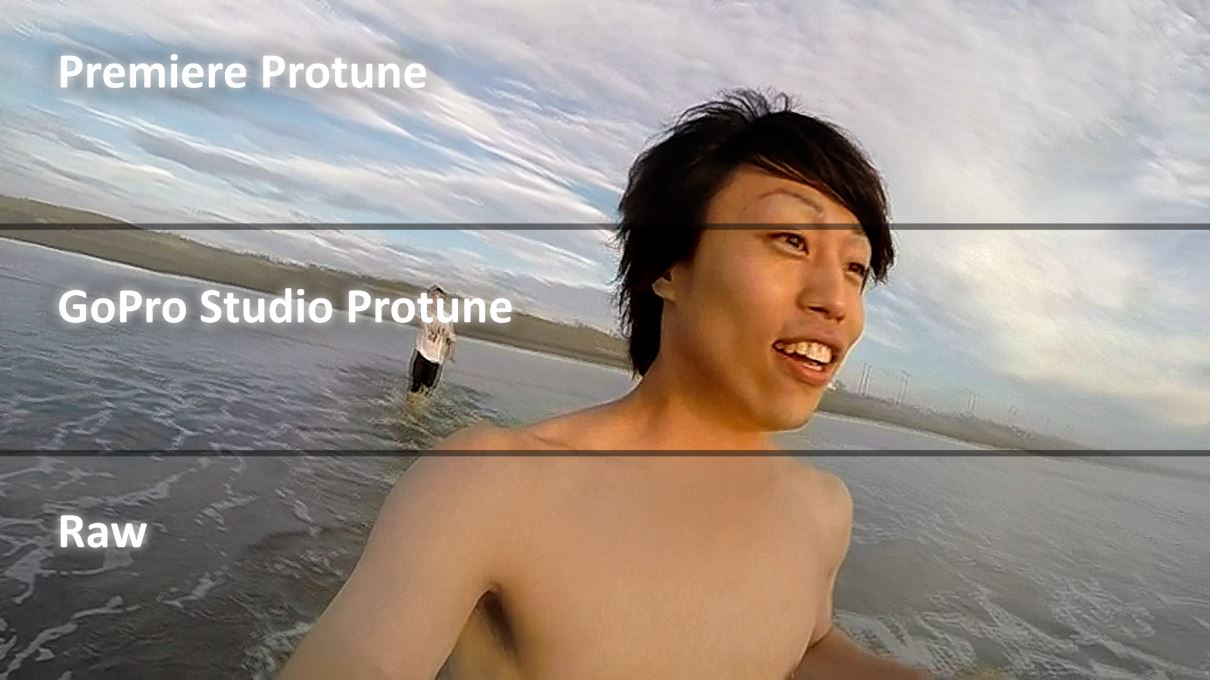
GoPro Studio にあるプリセット「ProTune」ってカッコイイですよね。 GoPro の映像そのままではメリハリが少なく味気ない場合が多いかと思います。 ところが GoPro Studio 以外の編集ソフトを使って映像を編集し始めると Protune は使えなくなります。 一度 GoPro Studio で Protune を適用して出力したものを編集しても良いのですが、 書き出す手間が面倒だし、例え見かけ上はわずかな変化だとしても画質は劣化します。
ここでは GoPro Studio の Protune を再現するために設定するべきパラメータについて紹介します。 完全な再現は目標としません。「どのようなパラメータを変化させれば良いのか」が理解できることを目標としています。 特に Adobe 社の動画編集ソフト「Premiere」での具体的な設定例についても紹介します。
弄るべきパラメータは大きく3つか4つ
Protune のような効果を出すには動画編集ソフトを使って次の 3 つか 4 つのパラメータを調整する必要があります。 これらのパラメータを調整する方法については、お使いの編集ソフトの操作方法を確認してください。
- ガンマ
- コントラスト
- 輝度
- シャープ(鮮鋭度)
輝度とコントラスト、シャープについては分かりやすいでしょう。 輝度は画面全体の明るさを調整するパラメータです。値が大きいほど明るくなるパラメータです。 コントラストは明暗の変化をなだらかにするか急激にするかを調整するパラメータです。 明るい色はより明るく、暗い色はより暗くなります。値が大きいほど変化が大きくなります。 シャープは画面の中にある線をハッキリとさせることができます。 ぼやけた輪郭をハッキリさせることができる反面、かけすぎると"ノイズ"が見えます。
問題は"ガンマ"です。ガンマとは入力される色と出力される色のバランス(比)を表す値です。 細かく解説しているとキリがないくらいなので簡単に説明すると、 ガンマの値が標準値より小さいと、画面は全体的に明るくなります。 ガンマの値が標準値より大きいと、画面は全体的に暗くなります。 似て非となるものですが、感覚的には輝度とコントラストを足して2で割った調整に近い感じです。 ですから、ガンマ値を変更しなくても輝度とコントラストだけ調整すれば Protune っぽい絵は作ることができます。
いずれの編集ソフトの場合であっても基本的なパラメータの調整方法は同じです。 まずコントラストを強くし、輝度を適正な値に調整し、 最後にシャープをかけてぼやけた輪郭をハッキリとさせれば Protune っぽくなります。 効果を付ける順序が変わると、結果画像も変わる点に注意してください。
ガンマを修正する場合にはコントラストの調整より前に行えば良いと思います。 ただし、これはあくまで Protune っぽくする方法であって、 良い画面作りのためには順序を変更しても良いと思います。
Adobe Premiere で Protune を再現する
ここでは Adobe 社の映像編集ソフトを利用して Protune っぽい画像を作ります。 ガンマ補正なしでも輝度とコントラストだけでそれなりな絵は作れますね。 またシャープは必要がなければとくにかける必要もないでしょう。
- エフェクト
- ビデオエフェクト
- イメージコントロール
- ガンマ補正
- ガンマ : 11
- ガンマ補正
- カラー補正
- 輝度 & コントラスト
- 明るさ : 6.0
- コントラスト : 32.0
- 輝度 & コントラスト
- ブラー & シャープ
- シャープ
- シャープ量 : 50
- シャープ
- イメージコントロール
- ビデオエフェクト
結果の参考画像は次の通りです。またページのトップの三層の比較も参考になるかと思います。 やや Premiere で弄った絵の方がコントラストが強く聞いています。 恐らく効果がかかる順序が [輝度 -> コントラスト] となっている所為かと思います。



Reference
似たようなことをやってる方がいらっしゃいますね。パラメータはずいぶん異なります。 撮影状況や撮影した映像によっても近似させる方法は変わってきますね。
GoPro 3 ProTune Editing: GoPro Studio vs. Adobe Premiere