超滑らかなタイムラプスを作る Hyperlapse を試してみた
GoPro やスマートフォンで撮影した手ブレのある動画を超滑らかなタイムラプス動画にしよう、という研究が Microsoft から発表されました。その名も「Hyperlapse」です。 実際に使ってみたのが上の動画ですが、この動画のように手ブレ・振動が酷い(かなり意地悪な)動画であっても、まるでスタビライザを使ったかのような滑らかなタイムラプス動画が出力されます。 (そもそもスタビライザを使った動画撮影は滑らかになりますが、Hyperlapse のような滑らかな"タイムラプス動画"にはならなかったりします)
Hyperlapse は Windows 版、Wihndows-Phone 版、Android 版が執筆時時点でリリースされていて、誰でも利用することができます。 ただし Windows-Phone 以外はすべて試験版となっていて透かしが入る点に中外必要です。 ここでは Windows(デスクトップ)版の使い方などについて紹介します。 Windows 版は公式のダウンロードページから入手することができます。
Hyperlapse の使い方
ある程度の英語が読めれば特に難しい操作はありませんが、Hyperlapse の使い方について紹介します。
新規プロジェクトの作成・動画の取り込み
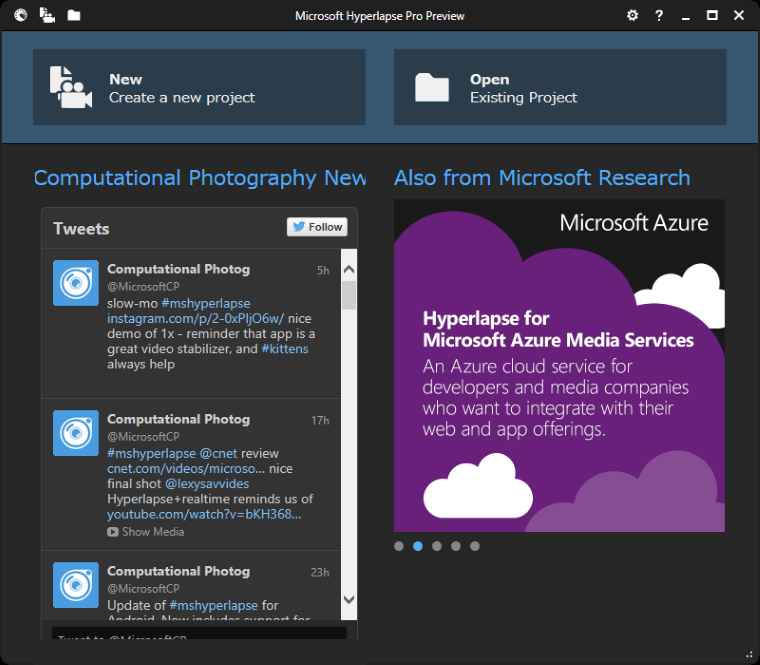
ボタンから新規にプロジェクトを作成します。 ボタンを押すとタイムラプス動画を作る動画をセンタするためのダイアログが開くので、対象の動画を選択して開きます。 Hyperlapse は GoPro で撮影した動画(mp4)をそのまま取り込むことができます。これは非常にありがたいですね。
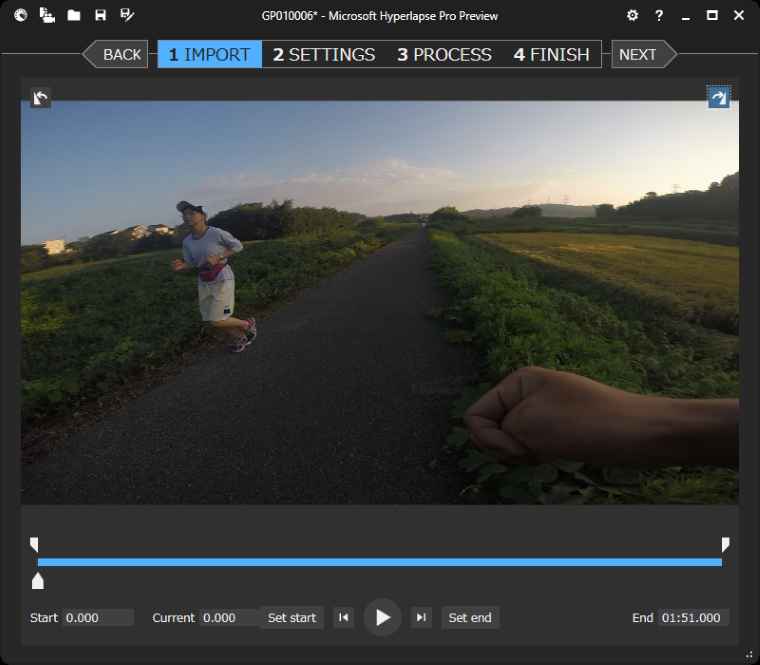
取り込み後は画面上のボタンを使って動画を 90° ずつ回転させることができます。 したがって天地が逆になった動画や縦方向の動画にも対応できることになります。 下部のタイムラインゲージでタイムラプス動画に使う範囲を指定します。 初期設定では取り込んだ動画のすべての範囲が指定されています。
次の操作に進むためには、画面上部の ボタンを押します。
出力の設定
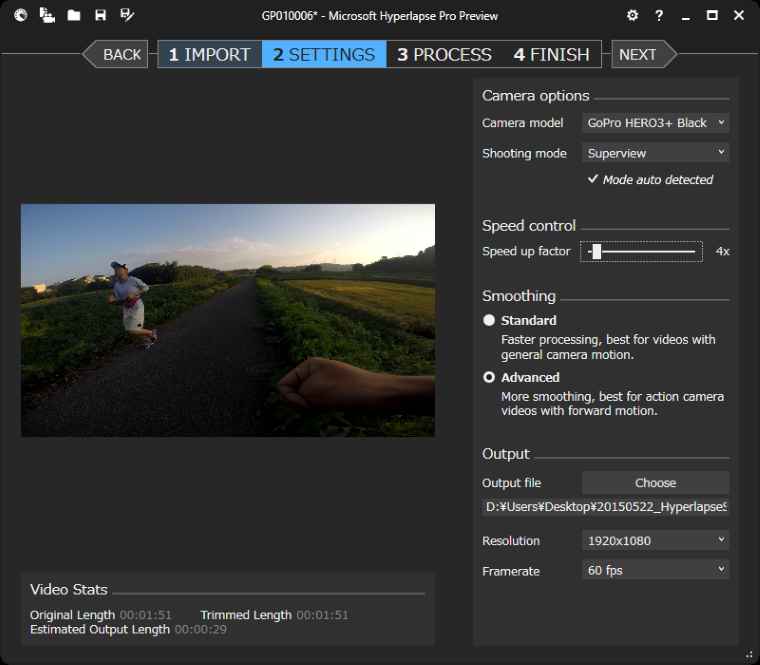
生成する動画のフォーマットを指定します。各パラメータはおおむね次の通りです。
| Camera options | |
|---|---|
| Camera model | 動画を撮影したカメラ。 |
| Shooting mode | カメラの画角。 |
| Speed control | |
| Speed up factor | タイムラプスの速度。 2x なら 2 倍速の動画が出力される。 |
| Smoothing | |
| Standard | 最高速度で処理します。一般的なカメラの動きに対応させます。 |
| Advanced | 強力にスムーズにしますが遅くなります。前方方向へ進む動画に向いています。 |
| Output | |
| Output file | 出力ファイル(名)。 |
| Resolution | 解像度。 |
| Framerate | フレームレート。 |
Standard のバグ?
(バージョン 1.0.56x 時点) Smoothing に Standard を指定すると、Speed up factor が無視されるようです。 画面下部の推定時間(Estimated Output Length) には正しく算出された予想時間が表示されますが、 実際に出力される動画の時間は 25x の時間に等しくなります。原因は分かっていません。
処理時間
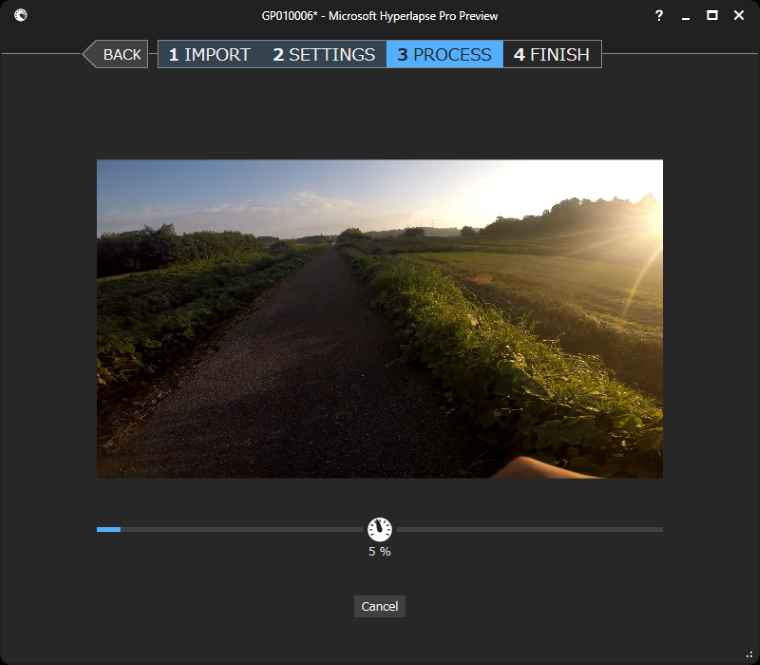
1920x1080p, 30fps で撮影した 01:51 の動画を 4x, 60fps, Advanced ですべて出力したところ、20 分程度の時間がかかりました。 処理時間は Speed up factor の値が小さいほど長くなります(補間して生成するフレームが多くなるからでしょう)。
タイムラプスにする動画の長さは、長いほど処理時間が長くなります。 1920x1080p, 47fps で撮影した 07:08 の動画は、70 分かかりました。
ここで紹介する時間はあくまで目安で、ブレの大小や被写体、動作環境で前後します。 また同時に起動しているアプリケーションなどの影響も受けるでしょう。 今回 Hyperlapse の処理に使った PC は次の通りです。
| OS | Windows 8.1 Pro 64bit |
|---|---|
| CPU | Core i7 - 3.40 GHz, |
| Memory | 24GB |
| GPU | GTX760 |
処理の繰り返し
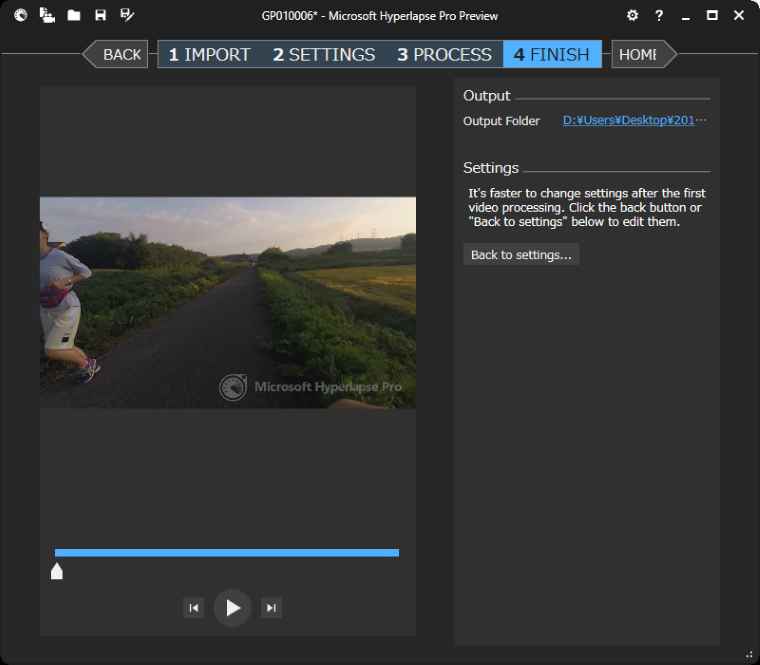
動画の出力が終わると、最後の画面に移動します。
項目 Settings に示されている通り、1 度処理を終えた動画は再度事前処理を行う必要がなくなるので処理速度が向上します。 (先の項目の行程 1 がなくなるものと思われます。) 出力された動画を確認して速度などが気に入らなければ、設定の項目まで戻って設定からやり直すと素早くリテイクできます。 事前計算情報はプロジェクトを保存することでも維持されるようです。画面左上のアイコンからプロジェクトを保存することができます。
なお再計算がなくなるために処理を終えるのが早くなるので、タイムラプスの再生速度が遅くなればトータルの処理時間は遅くなることがあります。 生成するフレーム(画像)の数が増えるためです。画像の生成には単純な数値の計算よりも大きな時間がかかります。
